

Next, uncheck the “ Turn on fast startup (recommended)” option and click on the “ Save changes” buttons. So, click on the “ Change settings that are currently unavailable” link.ĥ. By default, the fast startup option requires admin privileges to changes. Now, click on the “ Choose what the power buttons do” link appearing on the left side.Ĥ. Next, find and click on the “ Power Options” link.ģ. Here, select “ Large icons” in View By drop-down menu. This action will open the Control Panel.Ģ. In the blank field, type “ control” and click on the “ Ok” button. Press Win + R to open the Run dialog box. So, if the above method did not work, do give the below one a try.ġ. When that happens, Windows won’t shut down properly. Sometimes, a service, program, or update might be messing with Windows 10’s Fast Startup feature. If you are curious, /s = shutdown, /f = forcefully, /t = in 0 seconds.Īfter doing this and starting the system again, you should be able to shut down normally.

shutdown /s /f /t 0Īs soon as you execute the command, Windows 10 should shutdown itself right away. In the Command Prompt window, execute the below command. First, search for “ cmd” in the start menu, right-click on the “Command Prompt” result and select the “ Run as administrator” option.Ģ. To execute the command, we need to run it as an administrator.
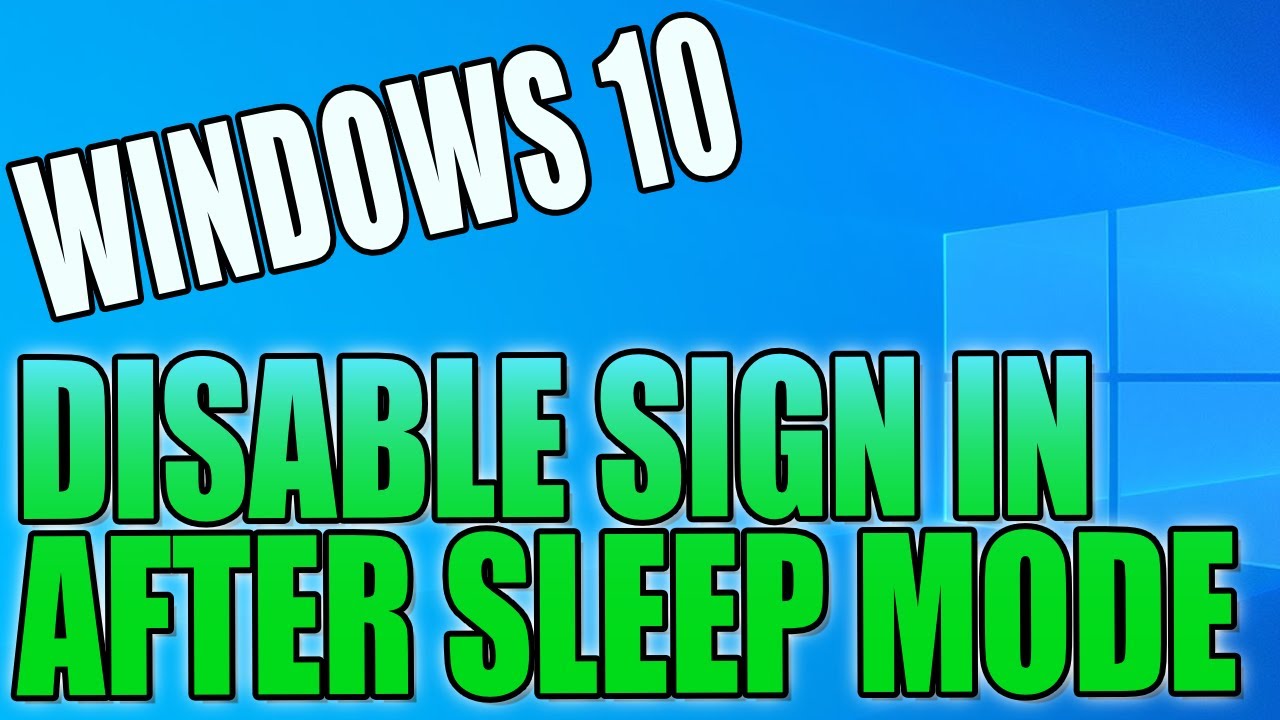
Note: Before proceeding, save all your work and close any open programs.ġ. Just follow the steps as-is and you will be good. The good thing is, you can force shutdown Windows with just a single command. Once the PC is shut down properly, the problem should not arise again. When you do that, Windows ignores everything and just shuts down the PC. The easiest way to fix the issue is to force shut down the system. Fix #1: Force Shutdown Windows 10 via Command Prompt So, without further ado, let me show you the steps to fix Windows 10 not shutting down problem. In fact, once you are able to shut down the system properly, the issue shouldn’t arise again. For example, in the case I encountered, it happened right after installing software which in turn installed its own service.Įven though the issue is a bit bizarre, the fix for it is pretty simple. Maybe some application, service, or a buggy driver is messing with the Windows 10 shutdown process. There is no clear cut reason why Windows behaves the way it behaves. Why Doesn’t Windows 10 Shutdown When Pressed Shutdown Button?


 0 kommentar(er)
0 kommentar(er)
